For a long time I’ve felt like I was fighting to get the color in my videos to look right. I'd get things looking right on my computer, upload, and then when I viewed from another computer, YUCK! In this episode we cover how to calibrate your computer monitor to get more consistent results. In this case, I use the X-Rite i1 Display Pro colorimeter.
This episode is NOT intended for serious color critical decision making nor for professional color grading. Monitoring for pro work like that is far more expensive than most of us hobbyists can afford. But the calibration we cover here is a nice first step for someone on a very tight budget.
http://youtu.be/Q7jrIWVBD98
- For the longest time, I felt like my color results for video and photography have been pretty inconsistent. It was not unusual for me to color correct a video and do my best to get it looking how I wanted it to look but then find, with frustration, that on other computers it looked totally different and in many cases, really, really bad.
- Calibration your monitor can help with this issue.
- First a note, this is NOT a guide for high-end, professional color grading because proper solutions in that league generally cost more than most of us enthusiasts can afford, using 4 - 10,000 dollar reference monitors fed by video I/O cards rather than a standard computer graphics card.
- This episode is for people with regular computer monitors and very small budgets that want to take the first step to ensure that their videos or photos look decent when displayed on other computers on the web. Note that it is not just a matter of identifying monitors that have “really good color” or are “really accurate”. Every room is different and every batch of monitors and computers are different. Even the highest quality monitor should be calibrated in the environment where it will be used.
- Calibration of your monitor does not suddenly make your $150 US monitor from a big-box store look amazing with images and footage the pops off the screen! It doesn’t even ensure that your monitor is able to cover all of the colors or luminance levels of any standards.
- What it does is set your monitor as close to a standard color space, white point (balance), luminance levels and contrast (gamma curve) as your monitor is capable. The goal is to do the color correction and grading on a monitor that is close to the standard and then when displayed on the web and all of the monitors people use out there (which are mostly NOT calibrated), they will at least look reasonably consistent with the look that their monitor imparts to other images and footage produced in color managed workflows—closer to how you intended it to look.
- So, it doesn’t make crappy monitors look amazing, or even make good monitors look amazing, it just makes them display everything as close to the standard as that monitor is capable.
- What standard are we talking about? For computers, we’re talking about sRGB. This applies to both Windows and Macs.
- As background, I have two relatively inexpensive monitors. The really cheap one is a 7 year old HP monitor that is really quite bad in a host of ways that we won’t bother to cover here. I’m in the market to replace it with a reasonably affordable, but more capable monitor. My main monitor is a
Dell Ultrasharp U2413. This is a “wide gamut” monitor that cost around $475 USD at the time I bought it. It is much better than my old HP but not a high-end color correction/grading reference monitor. But it is good enough to do non-pro web delivered video production.
- How do I calibrate the two? I use the
X-Rite i1 Display Pro colorimeter which comes with X-Rite i1 Profiler software. This is an approximately $250 device that you place on your monitor, connect to your computer via USB and the software runs the monitor through a series of color swatches to calibrate your monitor in terms of contrast, white balance, and color space to get you as close to the sRGB standard as possible. On more modern monitors, it can change all the monitor settings for you. On older, less capable monitors, you may have to manually set the “brightness” settings
- It also tests the quality of your monitor to let you know how closely it is able to reproduce the sRGB color space and white balance and contrast (gamma) and can also test the uniformity of your monitor—whether you have any bright or dim spots from the backlight.
- The process takes about 3 to 5 minutes and it is recommended that you run it every 4 weeks or so. It works with various types of LCD screens (fl or LED backlit) and CRTs and even projectors.
- First thing I noticed after the first calibration is that my monitor looked a lot less bright, almost too dim. I learned that ideally, your room should be dark, with one high CRI light behind the monitor aimed at the wall. This is why the “grading suites” either have no windows or the windows are covered to block all light from coming in and influencing the color of the light in the room. This not only provides a more consistent environment but also reduces eye strain.
- Is it worth the $250 price tag? For me it was because, subjectively, I do not struggle with the final color and contrast of my projects since I’ve been using this—I now get much more consistent results.
- Don’t get too confused by the color grading forums where people tell you that you cannot use your computer’s monitor to color grade. That’s true if you are color grading for broadcast TV or cinema projection and selling your services as a professional colorist, but if you’re just producing enthusiast videos for online, using a colorimeter to calibrate your computer’s monitor is way better than nothing at all.
- I’m still in the process of researching what I will do when it comes time to upgrade to a reference grade monitor and will share more as I learn more. Check out LearnLightAndSound.com for more articles on what I find.
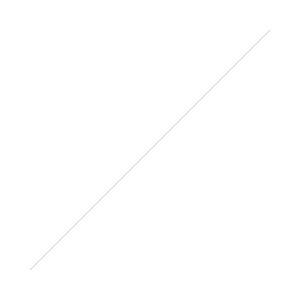 B&H has a special going on the X-Rite i1Display Pro colorimeter which is what I use to calibrate my computer monitor. Now this is not to be confused with a legitimate color managed workflow that colorists use (at many thousands of dollars), but for those of us that are enthusiasts or one-person crews, calibrating your computer monitor will at least get you into the ballpark and ensure you produce reasonably consistent color on your video and photo projects. And now, you can pick this up for less than $200 US. It comes with X-Rite's Profiler software and calibrates your monitor quickly and easily. Here's a recent episode where we showed the process on my Mac. (also works with Windows):
B&H has a special going on the X-Rite i1Display Pro colorimeter which is what I use to calibrate my computer monitor. Now this is not to be confused with a legitimate color managed workflow that colorists use (at many thousands of dollars), but for those of us that are enthusiasts or one-person crews, calibrating your computer monitor will at least get you into the ballpark and ensure you produce reasonably consistent color on your video and photo projects. And now, you can pick this up for less than $200 US. It comes with X-Rite's Profiler software and calibrates your monitor quickly and easily. Here's a recent episode where we showed the process on my Mac. (also works with Windows):
 Support Me on Ko-fi
Support Me on Ko-fi
